Creating a trendline in Power BI involves using the built-in analytics tools. Here’s a step-by-step guide:
1. Open Power BI and Load Your Data
- Open Power BI Desktop.
- Load your data by clicking on
Get Dataand choosing your data source.
2. Create a Visualization
- Select the type of visualization you want to use (e.g., Line chart, Scatter chart).
- Drag and drop the relevant fields into the visualization to create your basic chart.
3. Add a Trendline
- Select the chart you created.
- Go to the
Analyticspane. You can find this pane next to theVisualizationsandFieldspanes. - In the
Analyticspane, look for theTrend lineoption.
4. Configure the Trendline
- Click on the
+ Addbutton under theTrend linesection. - Configure the properties of the trendline, such as its name, color, and style.
Example: Adding a Trendline to a Line Chart
- Create a Line Chart:
- In the
Visualizationspane, select the Line chart icon. - Drag a
Datefield to theAxisarea. - Drag a numerical field (e.g.,
Sales) to theValuesarea.
- In the
- Add a Trendline:
- With the Line chart selected, go to the
Analyticspane. - Expand the
Trend linesection. - Click on
+ Addto add a trendline. - Configure the trendline settings as needed.
- With the Line chart selected, go to the
5. Customize and Format
- You can further customize the trendline by adjusting its transparency, line style, and color.
- If you want to format the chart and trendline further, use the
Formatpane (paint roller icon).
Tips
- Ensure your data is properly formatted and cleaned for accurate trendline analysis.
- You can add multiple trendlines if your visualization supports it, which can be useful for comparing different trends.


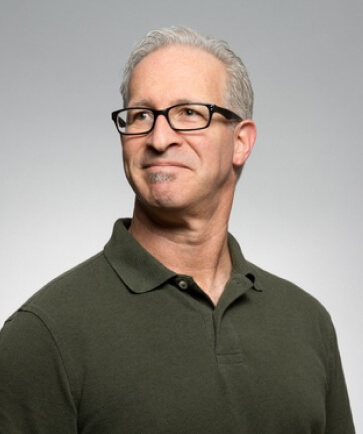
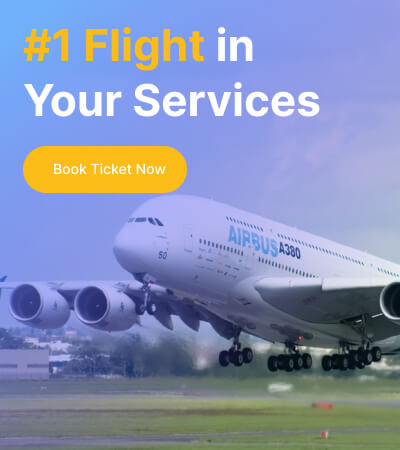
Leave a Reply