Restoring a backup through WPvivid Backup Plugin is a straightforward process. Here’s a step-by-step guide to help you restore your website using WPvivid:
- Install and Activate WPvivid Backup Plugin:
- If you haven’t already, install and activate the WPvivid Backup Plugin from the WordPress plugin repository.
- Access WPvivid Backup:
- Go to your WordPress dashboard.
- Navigate to “WPvivid Backup” in the sidebar.
- Upload the Backup (if necessary):
- If your backup file is stored locally on your computer, you need to upload it to your site first.
- In WPvivid Backup, go to the “Upload” tab.
- Click on “Select Files” and choose the backup file from your computer.
- Click on “Upload” to upload the backup file to your site.
- View Existing Backups:
- Go to the “Backup & Restore” tab within the WPvivid Backup plugin.
- You will see a list of available backups, including the one you just uploaded (if applicable).
- Restore the Backup:
- Find the backup you want to restore from the list.
- Click on the “Restore” button next to the backup file.
- A pop-up window will appear asking for confirmation. Click on “Restore” again to proceed.
- The plugin will begin the restoration process, which may take some time depending on the size of your backup.
- Completion:
- Once the restoration is complete, you will see a success message.
- It is recommended to check your website to ensure everything is functioning correctly.
- Additional Steps:
- After restoring, clear your browser cache and any website cache to ensure you see the latest version of your site.
- Test your website thoroughly to ensure all functionalities are working as expected.
Additional Tips:
- Backup Before Restore:
- It’s always a good practice to create a fresh backup of your current site before performing a restoration.
- Database and Files:
- WPvivid allows you to choose whether to restore the database, files, or both. Make sure you select the appropriate options based on your needs.
By following these steps, you can successfully restore your website using WPvivid Backup Plugin.


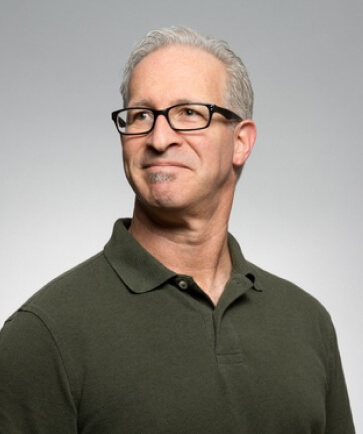
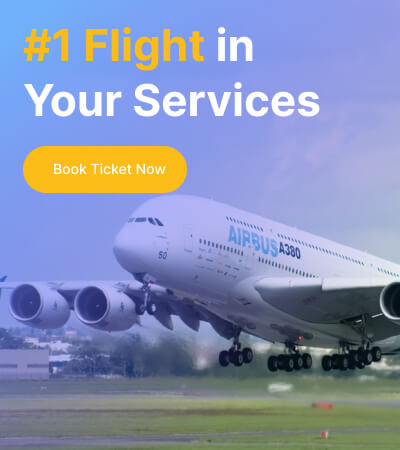
Leave a Reply